Controls For Fortnite Mac

Fortnite is a complex game with incredible depth, which carries over to its control options. Whether you’re sporting a keyboard and mouse, a gamepad, or a mobile device, mastering one of the default control schemes on your favorite Fortnite platform can help you get the most out of your Fortnite gameplay.
Same is the case with Fortnite Battle Royale. There are a lot of different functions like for swapping weapons, movement controls, fighting controls, building controls, and special controls, etc. The thing is that virtually all of these controls are important to use and cannot be neglected. PC and Mac Requirements for Fortnite: For PCs and Macs, Epic Games requires at least an Intel HD 4000 or Iris Pro 5200 GPU, a Core i3 2.4GHz CPU, and 4GB of RAM. To download Fortnite on your Mac, just visit the Epic Games site and start the download process from your Mac. Select the Download button in the top-right corner, then choose the PC/Mac download. Fortnite is a game of two halves. There's the player-versus-environment mode called Save the World, and then there's the Battle Royale mode.It's been the year's biggest hit on PC, PS4, Xbox One, Switch, Mac and mobile devices. Having the right controls from the start is a good way to set yourself up for getting better at Fortnite. Once you have a good set of keybindings picked out, you will not want to change these! It should be understood that while having easy to access controls is an important starting point, changing them frequently is not going to increase your.
Fortnite Keyboard and Mouse Controls
Fortnite lets you use a keyboard and mouse on a PC, Mac, PlayStation 4, or Xbox One in Input mode. Input control categories are broken into Movement, Combat, Building, Communication, Emote, Misc, Vehicles, and Creative.
Movement
| Action | Keyboard Key | Mouse Action |
| Move forward | W | Up |
| Move left | A | Left |
| Move backward | S | Down |
| Move right | D | Right |
| Jump | Spacebar | Not assigned |
| Sprint | Left Shift | Not assigned |
| Auto run | Equals | Num Lock |
| Crouch | Left Ctrl | Not assigned |
Combat
| Action | Keyboard Key | Mouse Action |
| Fire | None | Left mouse button |
| Target | None | Right mouse button |
| Reload | R | Not assigned |
| Use | E | Not assigned |
| Harvesting tool | F | Not assigned |
| Weapon slot 1 | 1 | Not assigned |
| Weapon slot 2 | 2 | Not assigned |
| Weapon slot 3 | 3 | Not assigned |
| Weapon slot 4 | 4 | Not assigned |
| Weapon slot 5 | 5 | Not assigned |
Building
| Action | Keyboard Key | Mouse Action |
| Crouch while building | Left Ctrl | Not assigned |
| Wall | Z | Thumb mouse button 2 |
| Floor | X | Not assigned |
| Stairs | C | Thumb mouse button |
| Roof | V | Not assigned |
| Trap | V | Not assigned |
| Place building | Not assigned | Left mouse button |
| Repair/upgrade | H | Not assigned |
| Rotate building | R | Not assigned |
| Change building material | None | Right mouse button |
| Crouch while editing | Left Ctrl | Not assigned |
| Select building edit | Not assigned | Left mouse button |
| Reset building edit | Not assigned | Right mouse button |
Communication
| Action | Keyboard Key | Mouse Action |
| Ping/place marker | Not assigned | Middle mouse button |
| Place enemy marker | Not assigned | Not assigned |
| Push to talk | T | Not assigned |
| Squad comms | F4 | Not assigned |
| Chat | Enter | Not assigned |
Emote
| Action | Keyboard Key | Mouse Action |
| Emote | B | Not assigned |
| Locker emote slot 1 | Not assigned | Not assigned |
| Locker emote slot 2 | Not assigned | Not assigned |
| Locker emote slot 3 | Not assigned | Not assigned |
| Locker emote slot 4 | Not assigned | Not assigned |
| Locker emote slot 5 | Not assigned | Not assigned |
| Locker emote slot 6 | Not assigned | Not assigned |
| Repeat last emote | Not assigned | Not assigned |
Misc
| Action | Keyboard Key | Mouse Action |
| Building edit | G | Not assigned |
| Toggle harvesting tool | L | Not assigned |
| Trap equip/picker | F3 | Not assigned |
| Switch Quickbar | Q | Not assigned |
| Slot up | Mouse wheel down | Not assigned |
| Slot down | Mouse wheel up | Not assigned |
| Previous picker wheel | Mouse wheel down | Not assigned |
| Next picker wheel | Mouse wheel up | Not assigned |
| Cursor mode | Left Alt/Right Alt | Not assigned |
| Toggle map | M | Not assigned |
| Toggle inventory | Tab/I | Not assigned |
Vehicles
| Action | Keyboard Key | Mouse Action |
| Vehicle exit | E | Not assigned |
| Vehicle change seat | Left Ctrl | Not assigned |
| Vehicle honk horn | Not assigned | Right mouse button |
| Vehicle pitch forward | S | Down |
| Vehicle pitch backward | W | Up |
| Shopping cart — Push (tap)/coast (hold) | Space bar | Not assigned |
| Pirate cannon — Fire | Not assigned | Left mouse button |
| Pirate cannon — Fire (2) | Not assigned | Not assigned |
| Pirate cannon — Push (tap)/coast (hold) | Space bar | Not assigned |
| Pirate cannon — Push (tap)/coast (hold) (2) | Space bar | Not assigned |
| All terrain kart (ATK) powerslide | Space bar | Not assigned |
| Quadcrasher boost | Space bar | Not assigned |
| Driftboard boost | Left Shift | Not assigned |
| Driftboard use/exit | E | Not assigned |
| Baller boost | Space bar | Not assigned |
| Baller shoot/contract grapple | Not assigned | Left mouse button |
| Baller extend grapple | Not assigned | Right mouse button |
| Biplane boost | Space bar | Not assigned |
| Biplane shoot | Left mouse button | Not assigned |
| Biplane roll right | C | Not assigned |
| Biplane roll left | Z | Not assigned |
| Biplane roll invert | X | Not assigned |
| Biplane start engine | W/Space bar | Not assigned |
| Biplane stop engine | Left Shift | Not assigned |
| Biplane free look | Not assigned | Right mouse button |
Creative
| Action | Keyboard Key | Mouse Action |
| Creative pick up/exit | Not assigned | Right mouse button |
| Creative copy | Not assigned | Left mouse button |
| Creative delete | X | Not assigned |
| Creative prop copy | Not assigned | Left mouse button |
| Creative prop toggle drop | G | Not assigned |
| Creative prop rotate clockwise | R | Not assigned |
| Creative prop rotate counterclockwise | E | Not assigned |
| Creative prop rotation axis (tap)/reset (hold) | Tab | Not assigned |
| Creative prop push | F | Not assigned |
| Creative prop pull | C | Not assigned |
| Creative prop exit | Escape | Right mouse button |
| Creative prop grid Snap | V | Not assigned |
| Creative building copy | Not assigned | Left mouse button |
| Creative building rotate clockwise | R | Not assigned |
| Creative building rotate counterclockwise | Z | Not assigned |
| Creative building mirror | M | Not assigned |
| Creative building exit | Escape | Right mouse button |
| Creative building grid snap | V | Not assigned |
| Creative fly up | Left Shift | Not assigned |
| Creative fly down | Left Ctrl | Not assigned |
| Creative island panel support creator | Q | Not assigned |
| Creative island panel start game | E | Not assigned |
Fortnite Control Fundamentals
A basic sequence of Fortnite controls apply to your Fortnite gameplay regardless of how you’re controlling the game. Let’s review these core Fortnite gameplay mechanics:
- Movement: You need to walk or sprint, jump, and crouch. You’ll also need to separately move the camera to look around.
- Combat: To fight, aim your weapon and then fire, or look down the sights and aim, then fire. Although reloading your weapon is automatic, manual reloads are recommended when you’re low on ammo so you’re at full strength quicker. Always look for ways to save time in-game. Seconds count!
- Inventory: You need to pick items up and then toggle between the items in your six inventory slots to use them. You can also reorder items in your inventory, moving them between the different slots.
- Building: Harvest items by hitting them with your pickaxe. When ready to build, manually switch to Build mode. From there, you can swap materials, place items, and then edit them. When you run out of a material, the game automatically switches to the next one, or you can switch manually. When finished building, be sure to switch back to Combat mode. Because building is critical for both good offensive and defensive battle strategies, the faster you can switch between Build and Combat modes, the more effective fighter you’ll be!
Fortnite Gamepad Controls
Gamepads, or game controllers, work on every platform that Fortnite is on, including iOS and Android. For PlayStation 4, Xbox One, and Nintendo Switch, gamepad controls are designed around their standard controller layouts. PC and Macintosh users can choose between Xbox One and PlayStation 4 layouts, depending upon which controller type they use with their systems. Most MFi controllers for iOS devices and Android-compatible Bluetooth controllers tend to use the Xbox One controller’s layout.
There are five different controller configurations, each designed to optimize the layout for a particular play style: Old School, Quick Builder, Combat Pro, Builder Pro, and Custom, as well as specific combat controls and build controls for each. Soundmate for soundcloud 3 2 1. Builder Pro is what Fortnite defaults to, and it has proven to be the most popular configuration.
| Action | Xbox One | PlayStation 4 | Nintendo Switch |
| Aim down sights | Left trigger | L2 | ZL |
| Previous weapon | Left bumper | L1 | L |
| Move | Left stick | Left stick | Left stick |
| Sprint/auto-sprint (double-click) | Left stick click | Left stick click | Left stick click |
| Inventory (management, etc.) | Directional pad up | Directional button up | Directional button up |
| Emote | Directional pad down | Directional button down | Directional button down |
| Place marker | Directional pad left | Direction button left | Directional button left |
| Squad comms | Directional pad right | Directional button right | Directional button right |
| Game menu (friends, etc.) | Menu button | SHARE button | Plus button |
| Toggle map | View button | Touch pad button | Minus button |
| Attack/confirm | Right trigger | R2 | ZR |
| Next weapon | Right bumper | R1 | R |
| Toggle harvesting tool | Y button | Triangle button | X |
| Reload/interact (tap/hold) | X button | Square button | Y button |
| Toggle Build mode/edit building piece (hold) | B button | Circle button | A button |
| Jump | A button | X Button | B button |
| Look | Right stick | Right stick | Right stick |
| Crouch (tap)/repair (hold) | Right stick click | Right stick click | Rick stick click |
| Action | Xbox One | PlayStation 4 | Nintendo Switch |
| Stair piece (tap select/tap place) | Left trigger | L2 | ZL |
| Roof piece (tap select/tap place) | Left bumper | L1 | L |
| Move | Left stick | Left stick | Left stick |
| Sprint/auto-sprint (double-click) | Left stick click | Left stick click | Left stick click |
| Inventory (management, etc.) | Directional pad up | Directional button up | Directional button up |
| Emote | Directional pad down | Directional button down | Directional button down |
| Change building material/trap | Directional pad left | Direction button left | Directional button left |
| Squad comms | Directional pad right | Directional button right | Directional button right |
| Game menu (friends, etc.) | Menu button | SHARE button | Plus button |
| Toggle map | View button | Touch pad button | Minus button |
| Wall piece (tap select/tap place) | Right trigger | R2 | ZR |
| Floor piece (tap select/tap place) | Right bumper | R1 | R |
| Toggle harvesting tool | Y button | Triangle button | X |
| Trap (tap select/ tap place)/interact (tap/hold) | X button | Square button | Y button |
| Toggle Build mode/edit building piece (hold) | B button | Circle button | A button |
| Jump | A button | X button | B button |
| Look | Right stick | Right stick | Right stick |
| Rotate building piece (tap)/repair (hold)/change trap/reset building edit (Edit mode) | Right stick click | Right stick click | Right stick click |
Controls For Fortnite On Mac
PC/Mac Controls
The following are the standard controls for Fortnite. Please note that you can rebind PC/Mac controls and switch between Standard or Quick Builder controller schemes via the in-game Settings menu.
Function – PC/Mac Controls
Move Forward – W
Move Backward – S
Move Right – D
Move Left – A
Cursor Mode – Left Alt
Jump – Space Bar
Fire/Melee – Left Mouse Button
Target – Right Mouse Button
Reload/Rotate – R
Use/Interact – E
Trap Equip/Picker – T
Building Edit – G
Repair/Upgrade – F
Sprint – Left Shift
Change Building Material – Right Mouse Button
Reset Building Edit – Right Mouse Button
Weapon Slot 1 – 1
Weapon Slot 2 – 2 Mac pressed powder nc20.
Weapon Slot 3 – 3
Weapon Slot 4 – 4
Ability Slot 1 – Z
Controls For Fortnite Computer
Ability Slot 2 – X
Ability Slot 3 – C
Gadget Slot 1 – 5
Gadget Slot 2 – 6
Building Slot 1 – F1

Building Slot 2 – F2
Building Slot 3 – F3
Building Slot 4 – F4
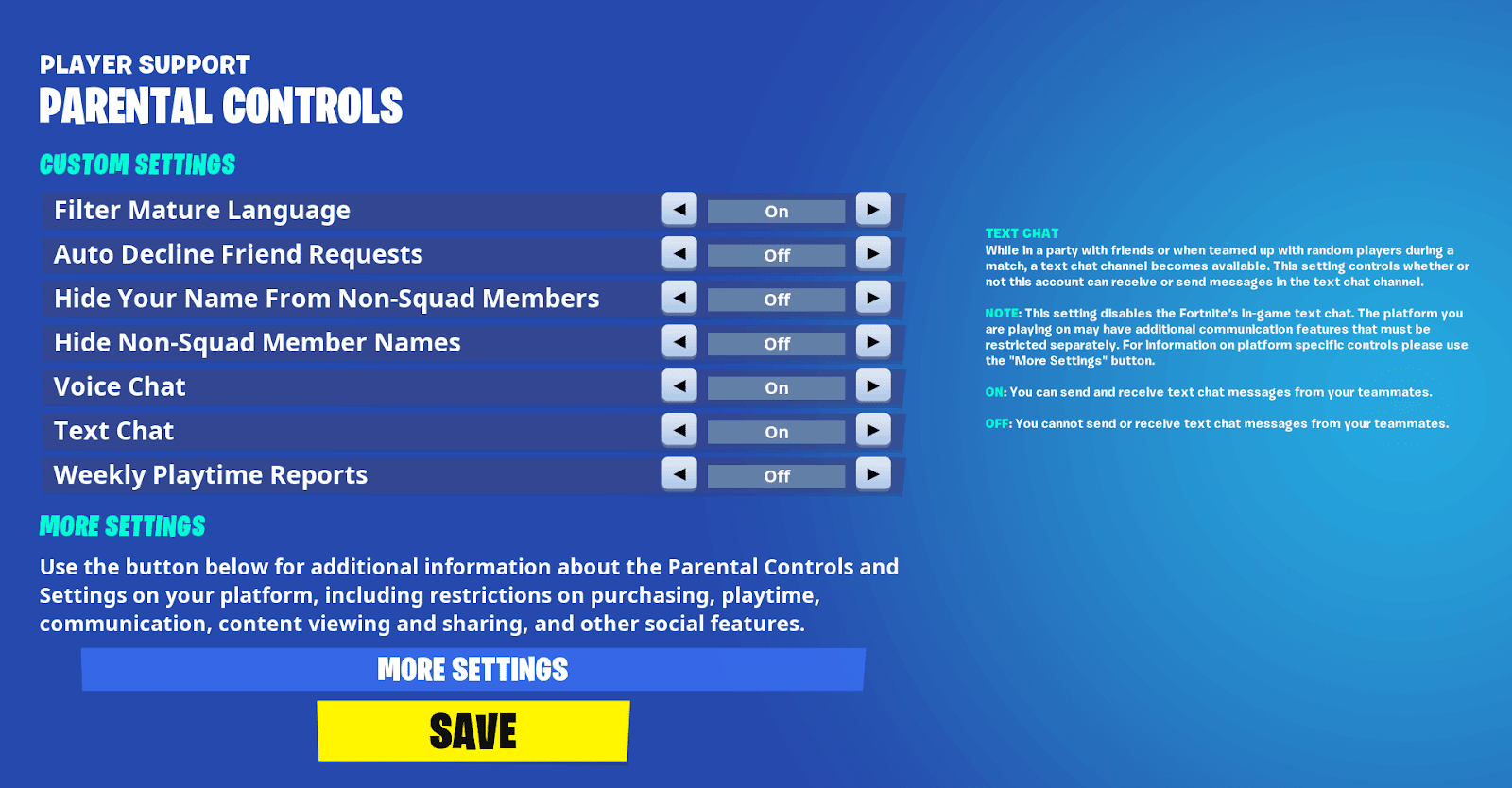
Trap Slot – F5
Switch Quickbar – Q
Slot Up – Mouse Wheel Down
Slot Down – Mouse Wheel Up
Best Controls For Fortnite Pc
Chat – Enter
Quick Chat Message – B
Place a Note – N
Spot Target Middle – Mouse Button https://hereifil425.weebly.com/samplephonics-analogue-explorations-download-free.html.
Selected Building Type – V
Toggle Map – M
Toggle Inventory – I
Skip Cutscene – Space Bar
Resurrect – Left Mouse Button
Respawn – Right Mouse Button

Controls For Fortnite Mac
UNDER MAINTENANCE